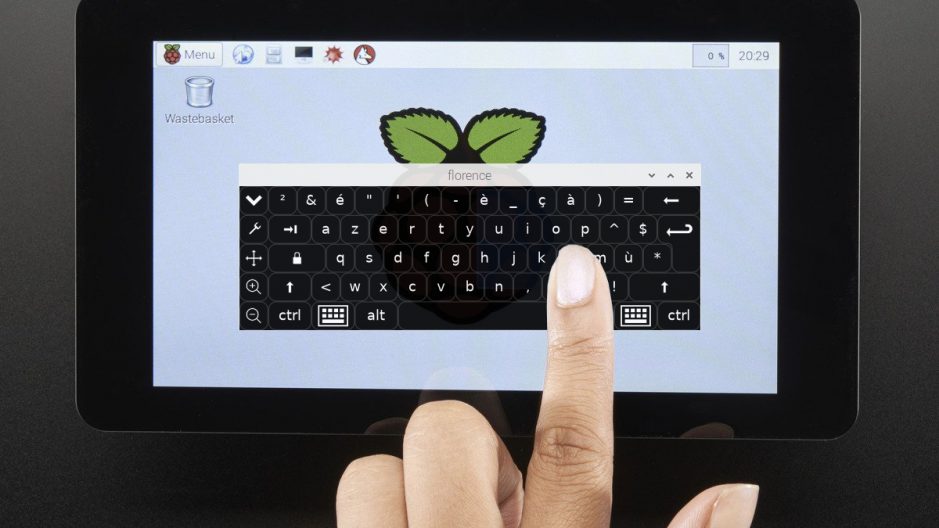
Installeer een virtueel aanraaktoetsenbord op de Raspberry Pi.
ⓘ Cet article peut avoir été partiellement ou totalement traduit à l'aide d'outils automatiques. Nous nous excusons des erreurs que cela pourrait engendrer.
Als je een touchscreen gebruikt met je Raspberry Pi, heb je waarschijnlijk al een probleem gehad, het ontbreken van een virtueel toetsenbord!
Hoewel de Raspberry Pi foundation zelf een touchscreen aanbiedt voor de Raspberry Pi, heeft Raspbian geen virtueel toetsenbord waarmee we tekst rechtstreeks vanaf een touchscreen kunnen typen.
Vandaag gaan we zien hoe je een virtueel toetsenbord op je Raspberry Pi installeert om vanaf je scherm te schrijven!
Het materiaal dat nodig is voor deze tutorial
Om deze tutorial te voltooien, heb je de volgende materialen nodig:
- Een Raspberry Pi (het model doet er niet toe).
- Zijn oplader
- Een SD-kaart waarop Raspbian is geïnstalleerd (en SSH ingeschakeld als je geen toetsenbord hebt, zie onze tutorial over SSH)
- Een manier om tekst op je Raspberry Pi te typen (dit kan een toetsenbord zijn, een computer met een SSH-client of zelfs een mobiele telefoon met JuiceSSH)
- En natuurlijk een touchscreen!
Deze tutorial is gemaakt met het officiële touchscreen, maar niet-officiële touchscreens zullen ook werken!
Een virtueel toetsenbord voor de Raspberry Pi
Er zijn heel veel virtuele toetsenborden onder Linux, maar we moeten er een vinden die compatibel is met de Raspberry Pi en indien mogelijk direct beschikbaar is in de Raspbian-repositories.
Na wat onderzoek viel mijn keuze op het virtuele toetsenbord van Florence, ontwikkeld door een François Agrech. Het is een eenvoudig en efficiënt toetsenbord, met een snelkoppeling om het indien nodig weer te geven of te verbergen.
Installeer ons aanraaktoetsenbord op de Raspberry Pi
Florence installeren op de Raspberry Pi is relatief eenvoudig, omdat het aanwezig is in de Raspbian-repositories. We hoeven het alleen maar via deze repositories te installeren met de volgende opdrachten:
sudo apt update sudo apt install florence -y
De eerste opdracht zal de lijst met Raspbian-repositories bijwerken. De tweede zal Florence installeren. Het virtuele toetsenbord is nu beschikbaar door op het Raspbian-menu te klikken en in de subcategorie "Universele toegang".
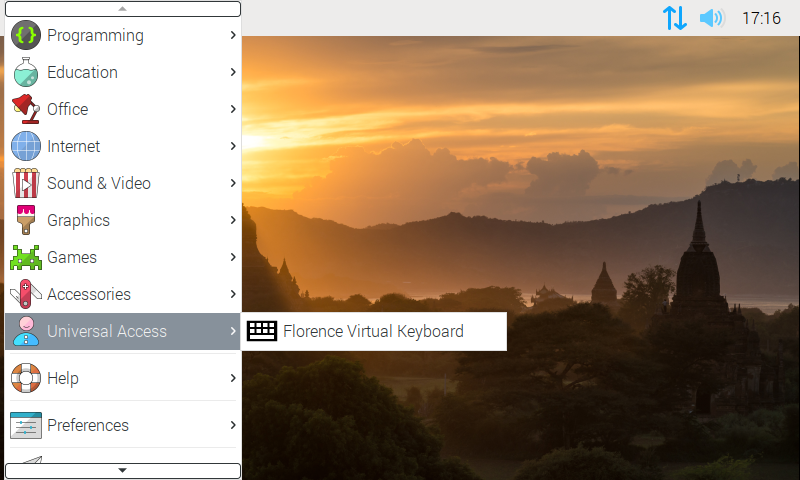
Het virtuele toetsenbord sluit vanzelf!
Als je daar stopt, krijg je een vreemde bug: wanneer je op een toets op het aanraaktoetsenbord typt, wordt deze gesloten … Hoe komt dat?
Het blijkt dat om met andere programma's te communiceren, het touchscreen-toetsenbord een protocol met de naam D-Bus en een specifiek pakket met de naam at-spi2-core.
Het pakket at-spi2-core is een soort overlay voor D-Bus en wordt gebruikt om te communiceren met schermlezers die worden gebruikt door mensen met een handicap. Het wordt daarom gebruikt door Florence en is noodzakelijk voor de werking ervan.
Dus we zullen moeten installeren at-spi2-core naast het virtuele toetsenbord. Nogmaals, we moeten gewoon door de aanbetalingen gaan!
sudo apt install at-spi2-core -y
En daar heb je het, als je het toetsenbord opnieuw opstart, ziet het er allemaal mooi en schoon uit, en als je op een toets klikt, werkt het!
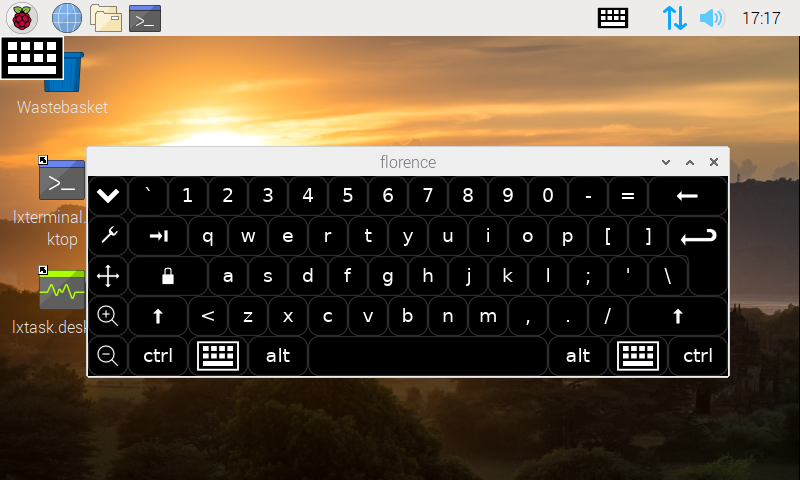
Wijzig de taal van het virtuele toetsenbord.
Nu ons toetsenbord functioneel is, hoeven we alleen nog maar de taal te veranderen en het toetsenbord naar wens aan te passen.
Twee oplossingen om de toetsenbordtaal te wijzigen. Ofwel gebruik je het commando setxkbmap, waarmee u de toetsenbordtaal kunt instellen, en u deze vervolgens aan uw bestand moet toevoegen ~/.bashrc zodat het bij elke start wordt gestart.
Ofwel, en dit is de oplossing die mij het schoonst lijkt, je gebruikt de instellingen van Raspbian rechtstreeks.
Typ voor de eerste oplossing de volgende opdrachten (vervang FR door de code voor de gewenste taal):
setxkbmap fr echo "setxkbmap fr" >> ~/.bashrc
Voor de tweede oplossing, klik op het Raspbian-menu, ga naar het gedeelte "Voorkeuren", vervolgens "Toetsenbord en muis", en wijzig in het toetsenbordgedeelte de instelling "Toetsenbordindeling" naar uw keuze.
Mogelijk moet u het virtuele toetsenbord opnieuw starten.
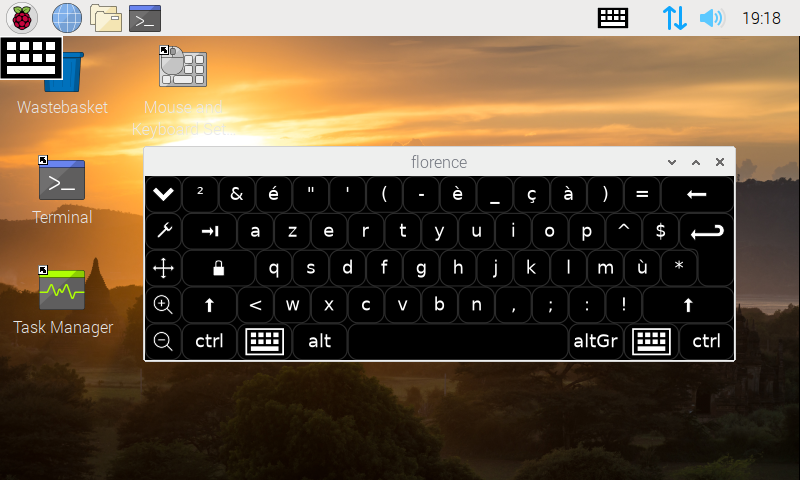
Enkele aanvullende instellingen
Als laatste kunt u het gedrag van het toetsenbord aanpassen. Forceer het bijvoorbeeld om altijd op de voorgrond te blijven, voeg een numeriek toetsenbord toe of verander het uiterlijk!
Om dit te doen, hoeft u alleen maar op de kleine sleutel aan de linkerkant van het toetsenbord te klikken.
Let er echter op dat u de instelling van het aanwijzergedrag op "Muis" laat staan. Als u overschakelt naar "Touchscreen", krijgt u waarschijnlijk typefouten, dubbele letters, enz.
En daar heb je het, je hebt een virtueel toetsenbord op je Raspberry Pi waarmee je rechtstreeks vanaf een touchscreen kunt schrijven!
