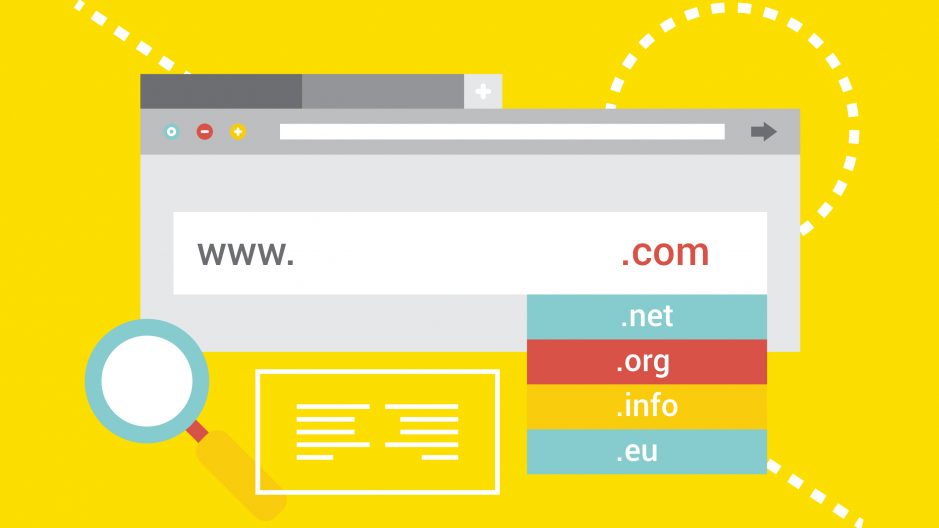
Gebruik een domeinnaam met de Raspberry Pi om deze via internet toegankelijk te maken.
ⓘ Cet article peut avoir été partiellement ou totalement traduit à l'aide d'outils automatiques. Nous nous excusons des erreurs que cela pourrait engendrer.
De Raspberry Pi wordt vaak aanbevolen voor het zelf hosten van verschillende en gevarieerde services, blogs, e-mails, servers. Maar wie webhosting zegt, zegt ook domeinnaam!
In deze tutorial zullen we daarom zien hoe je een domeinnaam koopt en hoe je deze naar onze Raspberry Pi verwijst om hem gemakkelijk toegankelijk te maken vanaf internet!
Wat hebben we nodig ?
Voor deze tutorial hebben we een klein beetje nodig:
- Een functionele Raspberry Pi die is verbonden met internet en Raspbian is geïnstalleerd.
- Een budget van een paar euro per jaar om een domeinnaam te kopen (we zullen later zien hoe).
Wees voorzichtig, voordat je verder gaat, houd er rekening mee dat deze tutorial je Raspberry Pi toegankelijk maakt vanaf ELK internet.
Als je standaardwachtwoorden, onbeveiligde applicaties, enz. Hebt achtergelaten, loop je het risico gehackt te worden. Zorg ervoor dat u alle nodige voorzorgsmaatregelen heeft genomen.
Wat is een domeinnaam en waarom hebben we deze nodig?
Weet je, bij Raspberry Pi FR zijn we hier niet om je een eenvoudig recept te geven, maar om uit te leggen hoe de dingen werken. Laten we, voordat we ingaan op de pure en harde techniek, eens kijken naar wat een domeinnaam is en waarom deze nuttig voor ons is. Als je dit allemaal al weet, ga dan verder met het volgende deel.
Als je een beetje weet over internet, weet je dat elke machine een zogenaamd IP-adres heeft. Dit IP-adres is uniek en maakt het mogelijk om elke machine van de andere te onderscheiden en daardoor met deze ene machine te communiceren.
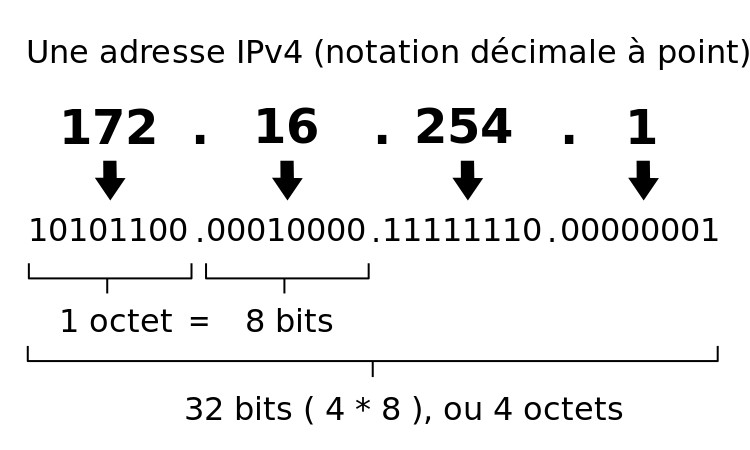
Er zijn ook twee soorten IP, openbaar en lokaal. De eerste identificeert u op internet, het is die van uw box. De tweede identificeert uw computer binnen uw lokale netwerk.
Het probleem met IP-adressen is dat het coderingssuites zijn. Het is gemakkelijk te verwerken voor computers, maar het is moeilijk te onthouden voor mensen!
De gevonden oplossing heet DNS, voor Domain Name System. Het doel, om een voor mensen leesbare notatie te bieden: de domeinnaam.
Uiteindelijk is dat een domeinnaam, een leesbare manier voor mensen om een IP-adres en dus een machine te identificeren!
Zoals je kunt zien, als het technisch mogelijk is om zonder een domeinnaam te doen en alleen een IP-adres te gebruiken, is het echt niet praktisch. We zullen zelfs even later zien dat dit in sommige gevallen ronduit onmogelijk kan zijn.
Nu we onder de knie hebben wat een domeinnaam is en waar het voor is, laten we eens kijken hoe we er een kunnen krijgen!
Hoe kom je aan een domeinnaam voor je Raspberry Pi?
Dit artikel wordt door geen enkele registrar gesponsord, ik raak niets aan om u het volgende te vertellen!
De eerste stap om een domeinnaam te kunnen gebruiken met je Raspberry Pi, zal logischerwijs zijn om een domeinnaam te kopen. Want ja, een domeinnaam is niet gratis, hij kan worden verkocht en gekocht.
Wees gerust, het is echt niet zo duur. De prijs van domeinnamen varieert voornamelijk volgens wat de extensie wordt genoemd, dat wil zeggen wat er op de laatste volgt . in de naam.
Er zijn min of meer uitbreidingen bekend, min of meer connotated en die meer of minder vertrouwen wekken. En in tegenstelling tot wat men zou denken, zijn de beste extensies niet per se de duurste!
In totaal mag u voor een klassieke domeinnaam maximaal 10 € per jaar rekenen.
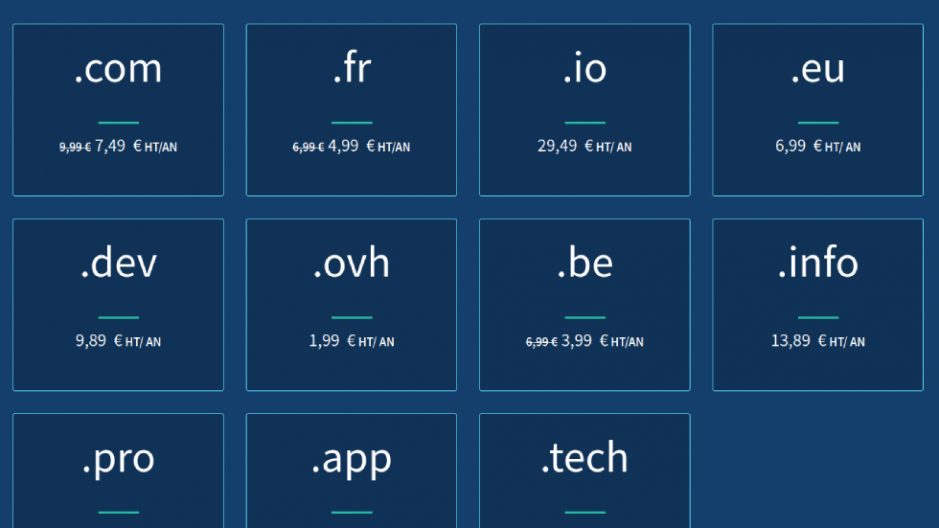
Als u niet zeker weet welke extensie u moet kiezen, houd het dan simpel: .fr, .com, .info of .org.
Nu het prijsvraagstuk is opgelost, valt nog te bezien waar we onze domeinnaam kunnen kopen. Welnu, een domeinnaam wordt gekocht bij een zogenaamde "registrar", of "Registraire de nom de domaine" in goed Frans.
Er zijn veel registrars in Frankrijk of over de hele wereld en de prijzen lijken erg op elkaar. Wat echt het verschil zal maken, is de kwaliteit van de dienstverlening en de eenvoud van beheer.
Voor mij is er geen vergelijking, kies OVH. Het bedrijf is Frans en zal u daarom een interface en ondersteuning bieden in onberispelijk Frans. OVH is een van de grootste Europese of zelfs mondiale spelers en hun beheerinterface is eenvoudig.
Bovendien zullen voor de rest van deze tutorial alle stappen die bij de registrar moeten worden uitgevoerd, worden uitgevoerd bij OVH, simpelweg omdat het degene is die ik dagelijks gebruik, ook voor deze site. Het kiezen van uw domeinnaam bij OVH zal daarom uw leven vereenvoudigen.
Koop de domeinnaam.
Om uw domeinnaam te kopen, gaat u naar de site https://www.ovh.com/fr/domaines/ en voert u de domeinnaam in die u interesseert in het zoekformulier.
U komt op een pagina waar u de beschikbaarheid van de gekozen domeinnaam kunt controleren. Als het beschikbaar is, voeg het dan toe aan je winkelmandje, anders moet je een andere naam zoeken!
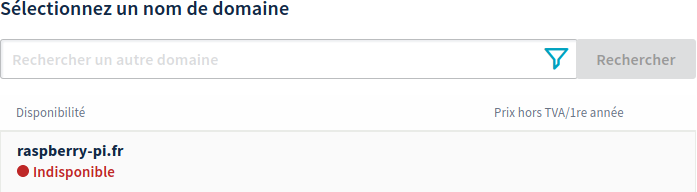
Op de volgende pagina vindt u verschillende opties voor extra aanbiedingen en dergelijke. Vink het vakje "Anycast DNS" uit, wat nutteloos zou zijn, maar vink in plaats daarvan het vakje "DNSSEC" aan. Kies het serviceniveau dat al in de aanbieding is inbegrepen en ga verder.
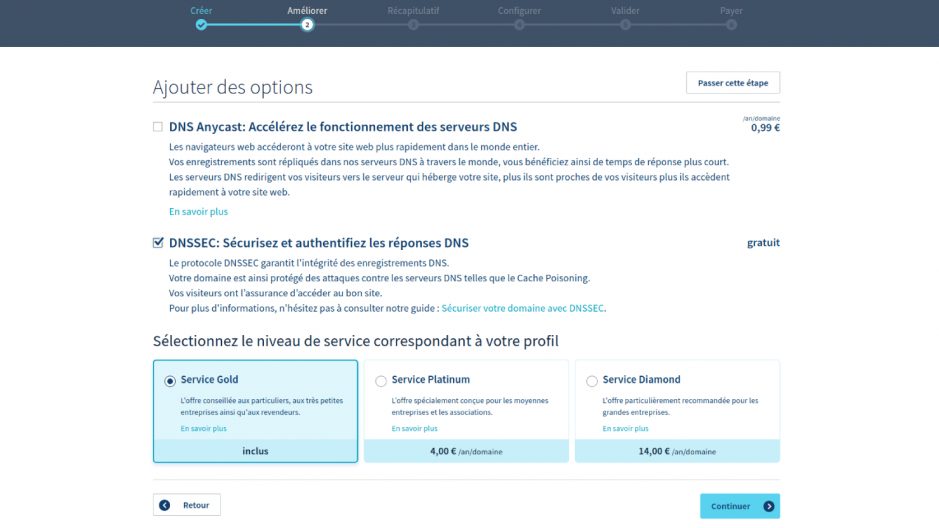
De volgende pagina biedt u webhosting om uw domeinnaamaanbod compleet te maken. Omdat we rechtstreeks op onze Raspberry Pi gaan hosten, zijn we hier niet in geïnteresseerd, dus geef aan dat je geen webhosting nodig hebt en ga verder.
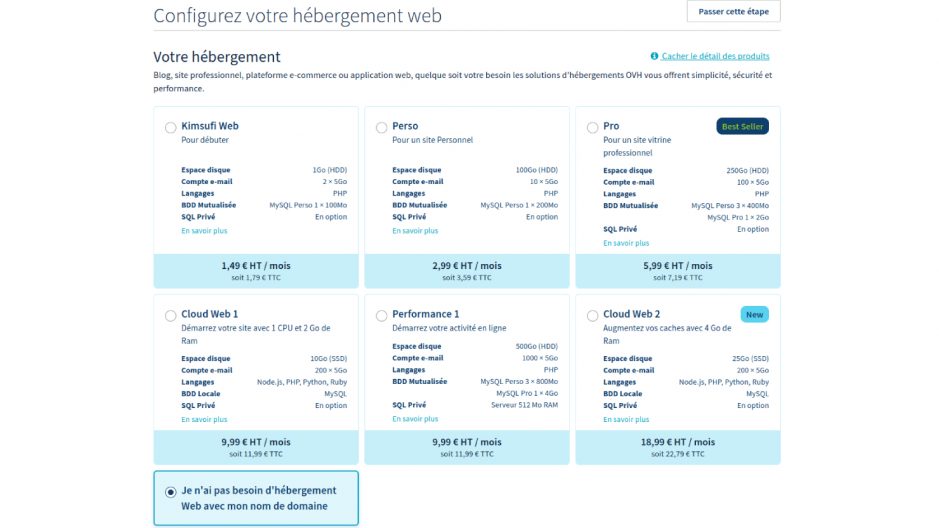
U komt op de overzichtspagina van uw bestelling, controleert of alles in orde is en gaat verder. U moet nu inloggen als u al een OVH-account heeft, of er een aanmaken.
Na uw registratie komt u op de configuratiepagina waar u de contacten kunt definiëren voor de verschillende bewerkingen met betrekking tot de domeinnaam (ik zal u deze laten plaatsen), maar vooral om de te gebruiken DNS-server te configureren. Kies ervoor om de "Default DNS Server" te gebruiken, wat het effect zal hebben van het gebruik van OVH's DNS servers.
Ga verder, valideer de contracten en ga over tot betaling.
Nu moet u wachten tot de domeinnaam is aangemaakt, wat normaal een paar minuten duurt. U kunt eenvoudig zien of de domeinnaam is aangemaakt door deze in uw browser te typen en de pagina regelmatig te vernieuwen. Zodra de naam is gevalideerd, moet u op "Gefeliciteerd!" door OVH.
Configureer een vast IP-adres op de Raspberry Pi en maak deze toegankelijk via internet.
Terwijl we wachten tot onze domeinnaam klaar is, gaan we onze Raspberry Pi en onze box een beetje configureren.
Zoals we in het verklarende deel aan het begin van de tutorial hebben gezien, zijn er twee soorten netwerken en IP-adressen, openbaar en privé.
Openbare adressen zijn toegankelijk vanaf internet, dat wil zeggen: iedereen die met internet is verbonden, kan een verzoek naar dit adres sturen en dit adres kan het ontvangen.
Aan de andere kant zijn privé-adressen alleen toegankelijk binnen het privé-netwerk (d.w.z. het interne netwerk van uw box en de apparaten die erop zijn aangesloten). Alleen mensen binnen het privénetwerk kunnen een verzoek naar andere adressen in het privénetwerk sturen.
Als we een diagram maken, krijgen we zoiets als dit:
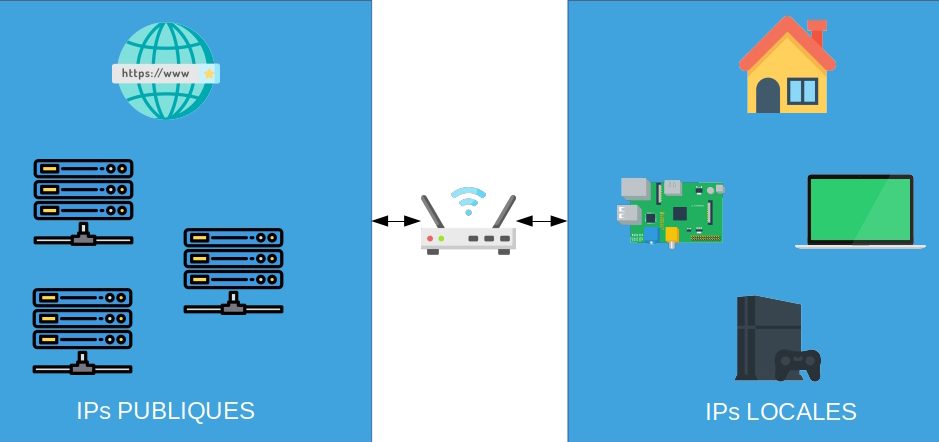
We zien dat onze Raspberry Pi deel uitmaakt van ons privénetwerk, dit betekent dat deze niet toegankelijk is vanaf internet.
Omdat onze box het enige apparaat is met een openbaar IP-adres in ons netwerk, is dit het enige dat verzoeken van internet kan ontvangen. We zullen het daarom zo moeten configureren dat het de ontvangen verzoeken opnieuw verzendt naar de Raspberry Pi.
Daarvoor zullen we twee dingen moeten doen, een vast IP-adres op het lokale netwerk aan onze Raspberry Pi geven (hierdoor kan de box weten waar het in het lokale netwerk te vinden is), en wat wordt port forwarding genoemd gebruiken om het verzoek te verzenden.
Geef een vast IP-adres aan de Raspberry Pi.
Daarvoor is het eenvoudig, volg onze tutorial waarin wordt uitgelegd hoe u een vast lokaal IP-adres aan de Raspberry Pi kunt geven.
Schakel port forwarding naar de Raspberry Pi in.
Nu we het IP-adres van onze Pi hebben opgelost, zullen we port forwarding (of port forwarding voor Engelssprekenden) moeten configureren om de verzoeken die door onze box worden ontvangen naar onze Raspberry te verzenden.
Op deze manier wordt elk verzoek dat via ons openbare IP-adres wordt verzonden, rechtstreeks naar onze Raspberry Pi gestuurd.
Ga naar de beheerinterface van uw box. Daarvoor moet u met uw browser naar een bepaalde pagina gaan, de pagina is afhankelijk van uw ISP.
Voor de 4 grote Franse ISP's zijn hier de adressen die normaal worden gebruikt, maar als dit niet werkt, raadpleeg dan de handleiding van de doos waarin wordt uitgelegd hoe u toegang krijgt tot het configuratie- / administratiegedeelte. Soms wordt het adres genoteerd naast de netwerksleutel van de box.
- Oranje: http://192.168.1.1
- SFR: http://192.168.0.1/
- Gratis: https://subscribe.free.fr/login/, maak verbinding en ga naar de sectie "My freebox" en vervolgens "Configure my Freebox router".
- Bouygues: http://192.168.1.254
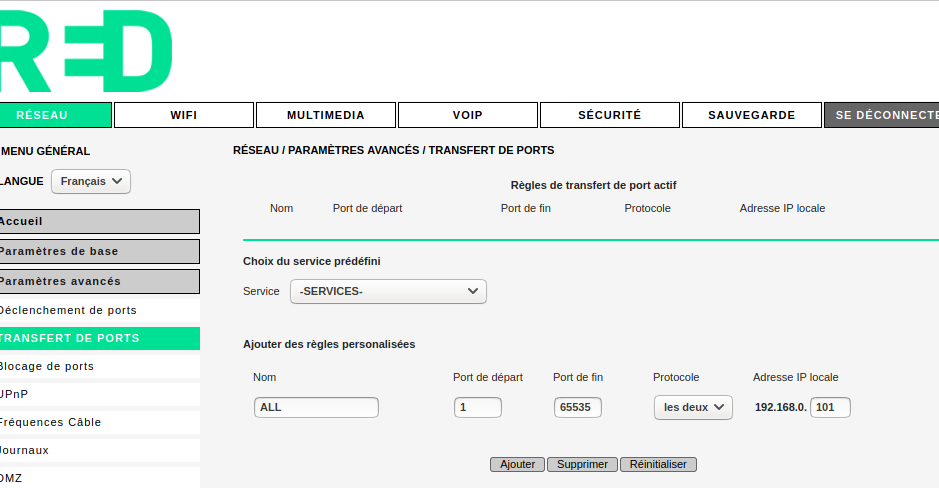
De rest van de procedure hangt af van elke operator, omdat de interfaces van operator tot operator en van boxmodel tot boxmodel verschillen. Maar over het algemeen vind je altijd de volgende punten:
- U moet inloggen als beheerder.
- U moet naar het configuratiegedeelte van uw router gaan.
- Meestal in geavanceerde instellingen.
- Dan in het port forwarding of port forwarding gedeelte.
- Voeg ten slotte een nieuwe port forwarding toe voor poorten
1Bij65535, dat wil zeggen alle poorten, beide inTCPen inUDP, naar het IP-adres van uw Raspberry Pi dat we eerder hebben gedefinieerd.
Hier hebben we alle poorten geopend voor gebruiksgemak, idealiter zou je alleen de poorten moeten openen die je aan de buitenwereld wilt blootstellen, om het risico op aanvallen te verkleinen!
U kunt controleren of het werkt door te proberen verbinding te maken met uw Raspberry in SSH vanaf een apparaat dat niet op het netwerk is aangesloten (bijvoorbeeld een 4G-telefoon) en door het IP-adres van uw Pi te vervangen door uw openbare IP-adres (zie hier).
En nu moeten we gewoon onze domeinnaam matchen met ons IP!
Verwijs de domeinnaam naar het openbare IP-adres van de Raspberry Pi met DynDNS.
Nu we een domeinnaam hebben en onze Raspberry Pi een openbaar IP-adres heeft, hoeven we alleen maar de eerste naar de tweede te verwijzen.
Om een domeinnaam naar een IP-adres te verwijzen, voegen we een zogenaamd "Type A" -record toe in wat de "DNS-zone" van de domeinnaam wordt genoemd. Dit is een soort configuratiebestand waarmee u het gedrag van onze domeinnaam. Op een "normale" server is dit wat we zouden hebben gedaan, maar in ons geval is het wat ingewikkelder.
In tegenstelling tot servers die worden gehuurd van een professional, hebben thuisverbindingen over het algemeen dynamische IP-adressen. Om de kosten te verlagen en hun voorraad beschikbare IP's gemakkelijker te kunnen beheren, wijzen toegangsproviders vaak een nieuw IP-adres toe aan uw box telkens wanneer deze opnieuw wordt opgestart.
Gevolg, als we gewoon een veld aan onze DNS hebben toegevoegd A wijzend naar ons huidige openbare IP-adres, zou onze site de volgende keer dat we herstarten / het adres van onze box wijzigen, ontoegankelijk worden. We hebben dus een manier nodig om het veld heel regelmatig bij te werken A naar het huidige openbare IP-adres van onze box. Goed nieuws, daarvoor is er DDNS of DynDNS, voor Dynamic DNS.
In ons geval hebben we een domeinnaam bij OVH en hebben we een framboos. Het gemakkelijkste voor ons is daarom om de OVH DynDNS-service te gebruiken met een script dat op de pi wordt gehost. U zult zien, het is niet erg ingewikkeld!
Configureer de OVH DynDNS.
Maak om te beginnen verbinding met uw OVH-profiel en ga naar het webonderdeel van de manager, klik in de linkerkolom op "Domeinen" en vervolgens op uw domeinnaam om naar de beheerpagina te gaan.
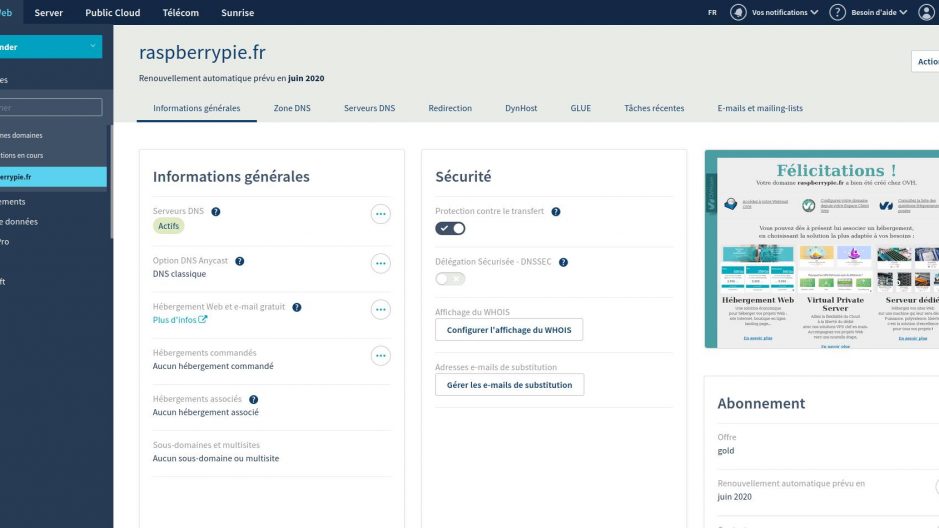
Ga nu naar het tabblad "DNS Zone", zoek naar een record van het type A, en verwijder het.
Ga vervolgens naar het tabblad DynHost en klik op "Toegang beheren" en vervolgens op "Een identificator maken". U krijgt een formulier met 4 velden om in te vullen:
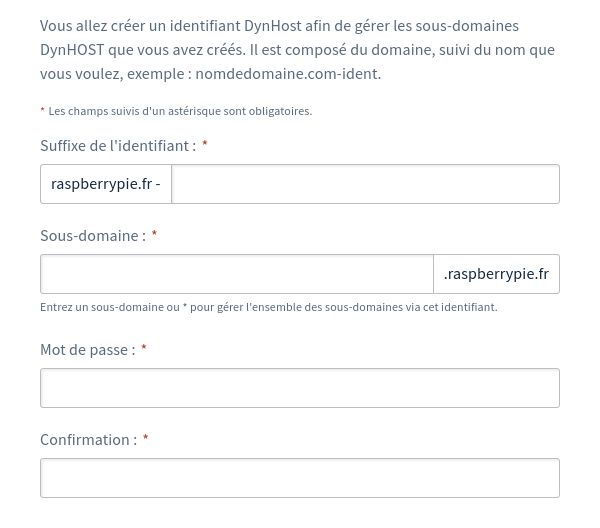
- Gebruikersnaamachtervoegsel: voer in wat u maar wilt.
- Subdomein: Enter
*, die alle mogelijke subdomeinen valideert, inclusief de afwezigheid van een subdomein. - Wachtwoord en bevestiging: Kies een sterk wachtwoord, het zal door het script worden gebruikt om de wijziging van het IP-adres te autoriseren.
Zodra de identifier is aangemaakt, klikt u op de terugknop en op "Add a DynHost". Dit keer moet je twee velden invullen:
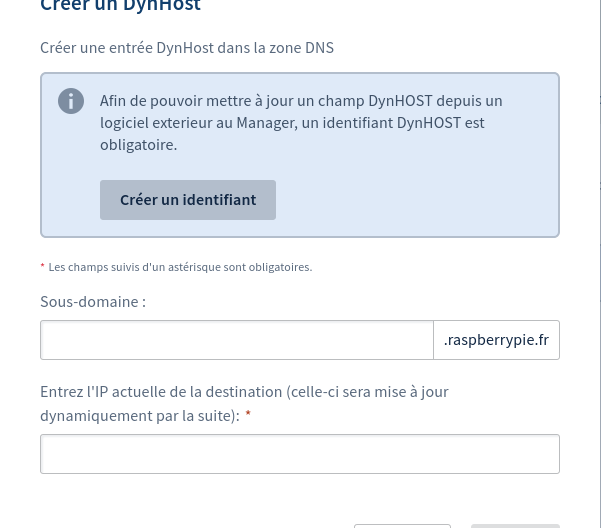
- Subdomein: laat leeg om de algemene domeinnaam te gebruiken. Als u een subdomein wilt gebruiken, kunt u dit vullen met het subdeel van uw keuze.
- Huidig IP-adres: voer uw huidige openbare IP-adres in, u kunt het hier vinden.
Nu we de DynHost op OVH hebben geconfigureerd, kunnen we het script maken dat door de Raspberry Pi zal worden gebruikt om het IP-adres bij te werken.
Configureer de Raspberry Pi om de DynHost OVH te gebruiken.
Er zijn verschillende manieren om een DynDNS bij te werken. In ons geval zullen we een script maken dat elke 5 minuten wordt uitgevoerd, ons openbare IP-adres ophalen en een verzoek naar OVH sturen om het IP-adres van de domeinnaam bij te werken.
Hiervoor op onze Raspberry beginnen we met het downloaden van het script dyndns.sh in het bestand /usr/local/sbin en geef het de nodige rechten zodat het alleen leesbaar en uitvoerbaar is door de beheerder:
sudo wget https://raw.githubusercontent.com/RaspbianFrance/dyndnsovh/master/dyndns.sh -O /usr/local/sbin/dyndns.sh
sudo chmod 700 /usr/local/sbin/dyndns.shWe gaan nu het script aanpassen om onze eigen instellingen in te vullen. Open hiervoor het script als root met nano door het volgende commando uit te voeren:
sudo nano /usr/local/sbin/dyndns.shZoek in het bestand naar de volgende regels:
DYNHOST_ID=''
DYNHOST_PASSWORD=''
DOMAIN_NAME=''En voer voor elk van deze regels tussen de ' de volgende informatie :
- DYNHOST_ID: De DynHost-ID die u bij OVH hebt gemaakt (dit is de tekenreeks in het formaat
votrenomdedomaine.fr-xxxx). - DYNHOST_PASSWORD: Het wachtwoord dat u heeft ingesteld voor de DynHost ID.
- DOMAIN_NAME: uw domeinnaam (met zijn subdomein als u ooit een subdomein heeft gedefinieerd in plaats van het globale domein te gebruiken).
Sla de wijzigingen op en controleer of het script goed werkt door de onderstaande opdracht uit te voeren:
sudo /usr/local/sbin/dyndns.shJe zou een rendement moeten hebben dat eruit ziet nochg 91.130.39.102 of good 91.130.39.102, met uw openbare IP-adres. Deze twee aangiften duiden op een reeds bijgewerkt IP-adres of een succesvolle update.
Nu hoeven we alleen nog maar te zorgen dat het script elke 5 minuten opstart. Hiervoor is niets eenvoudiger, we zullen de crontab, software die op de achtergrond op Linux draait en regelmatig andere scripts kan uitvoeren.
Voer hiervoor de volgende opdracht uit:
sudo crontab -eAls dit de eerste keer is dat u het programma gebruikt, moet u mogelijk een teksteditor kiezen om te gebruiken, kies degene die bij u past (standaard nano).
Ga naar het einde van het bestand en voeg een nieuwe regel toe:
*/5 * * * * /usr/local/sbin/dyndns.sh > /dev/null 2>&1Sla de wijzigingen op, en voila, het IP-adres waarnaar uw domeinnaam verwijst, wordt elke 5 minuten bijgewerkt.
Gevolgtrekking
Wacht een paar minuten en ga naar het DynHost-gedeelte van uw domeinnaam bij OVH. U zou moeten zien dat het IP-adres dat aan het domein is gekoppeld, overeenkomt met het uwe. Als het je lukt om het IP-adres van je box te wijzigen (bijvoorbeeld door het opnieuw op te starten, dit hangt af van de ISP's), zou je het na 5 minuten moeten zien updaten.
Je kunt ook controleren of alles correct werkt door te proberen toegang te krijgen tot je pi, bijvoorbeeld in SSH, met je domeinnaam in plaats van je IP.
Je hebt nu een Raspberry Pi die via zijn domeinnaam op internet toegankelijk is!
