
Maak verbinding met de Raspberry Pi zonder internet met de seriële poort.
ⓘ Cet article peut avoir été partiellement ou totalement traduit à l'aide d'outils automatiques. Nous nous excusons des erreurs que cela pourrait engendrer.
Hoe de Raspberry Pi te bedienen als het niet mogelijk is om hem op een toetsenbord aan te sluiten of om hem op internet aan te sluiten.
We zullen zien hoe we de seriële verbinding van de Raspberry Pi kunnen gebruiken om deze vanaf een pc te bedienen.
De benodigde apparatuur
Om in serie op de Raspberry Pi te kunnen aansluiten en besturen hebben we de volgende apparatuur nodig:
Je hebt ook een computer nodig om de Pi op aan te sluiten via de USB-naar-seriële poortkabel.
Hoe sluit ik de USB-kabel aan op de seriële poort van de Raspberry Pi?
Het eerste dat we moeten doen om verbinding te maken met de seriële poort, is deze op onze computer aansluiten.
Schakel hiervoor de Pi uit en sluit de USB-poort aan op uw computer door de draden als volgt op de Raspberry Pi aan te sluiten:
- Zwarte draad -> Pin 6
- Witte draad -> Pin 8
- Groene draad -> Pin 10
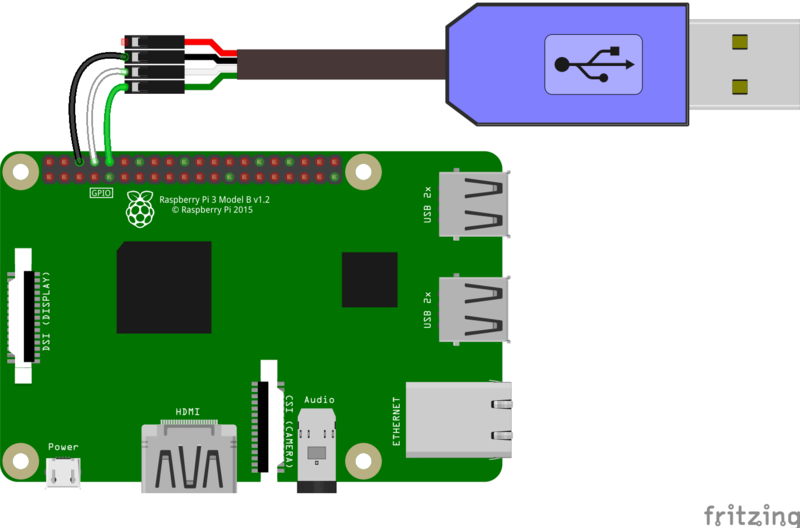
We laten de rode draad opzettelijk los. Inderdaad, het wordt normaal gesproken gebruikt om de Raspberry Pi van stroom te voorzien, zodat de voeding niet hoeft te worden gebruikt. Desalniettemin lijkt de geleverde stroom mij een beetje zwak voor de Pi, dus het is beter om zonder te doen.
Als je de Pi rechtstreeks via USB wilt voeden, sluit je de rode draad aan op pin 2. Pas echter op, je moet dan de stroomtoevoer van de Raspberry Pi loskoppelen, anders riskeer je hem te grillen!
Hoe maak je verbinding met de Raspberry Pi via de TTL-poort?
Nu we de seriële poort van de Raspberry Pi op onze pc hebben aangesloten, hoe kunnen we verbinding maken met de Pi?
Eerst moet u de consolepoort op de Raspberry Pi activeren. Om dit te doen, plaatst u uw SD-kaart in uw pc en opent u het bestand config.txt in de score boot van de SD-kaart en voeg de volgende regel toe aan een nieuwe regel:
enable_uart=1
Hiervoor heb je drie oplossingen, afhankelijk van of je Linux, Mac OS of Windows gebruikt.
Maak verbinding met de seriële poort van de Raspberry Pi met Linux
Onder Linux is verbinding maken via de seriële poort heel eenvoudig. Als de poort eenmaal is aangesloten, wordt dit normaal gesproken / dev / ttyUSB0 genoemd. Je hoeft alleen maar een terminal te openen met het commando screen :
sudo screen /dev/ttyUSB0 115200
Je hebt nu een terminal geopend op je Raspberry Pi vanaf je pc.
Maak verbinding met de seriële poort van de Raspberry met Mac OS
Op Mac zijn de dingen een beetje ingewikkelder.
U moet eerst de stuurprogramma's voor de kabel downloaden. Afhankelijk van het kabelmodel zijn twee verschillende stuurprogramma's vereist, die van Prolific of die van SiLabs. Installeer beide om het simpel te houden.
Nadat de stuurprogramma's zijn geïnstalleerd, moet u de naam van het apparaat vinden. Om dit te doen, opent u een terminal en voert u de onderstaande opdracht uit:
ls /dev/cu.*
Op zoek naar een naam die er zo uitziet /dev/cu.usbserial-NNNN goud /dev/cu.SLAB_USBtoUART goud /dev/cu.usbmodem. Zodra u de uwe heeft gevonden, kunt u verbinding maken met screen, net als in Linux. Als u bijvoorbeeld /dev/cu.usbserial-1234 :
screen /dev/cu.usbserial-1234 115200
Maak vanuit Windows verbinding met de Raspberry Pi in TTL
Laatste mogelijkheid, u gebruikt Windows. De dingen zijn nog steeds een beetje ingewikkelder dan op de Mac, maar het is nog steeds vrij eenvoudig.
Wat betreft Mac, begin met het installeren van de stuurprogramma's, die u hier en daar kunt vinden.
U moet ook de Putty SSH-client downloaden, die hier beschikbaar is.
Nu moeten we de poort vinden die door Windows wordt gebruikt voor de USB-verbinding. Om dit te doen, gaat u naar Apparaatbeheer, in het gedeelte "Poorten", en zoekt u naar een apparaat gerelateerd aan "USB naar serieel". U zou het poortnummer tussen haakjes in het formulier moeten zien COM x waar de x is een nummer.
Het enige wat u hoeft te doen is Putty starten, een verbinding kiezen in Serial, met een snelheid van 115200, en om de haven te informeren COM gebruik.
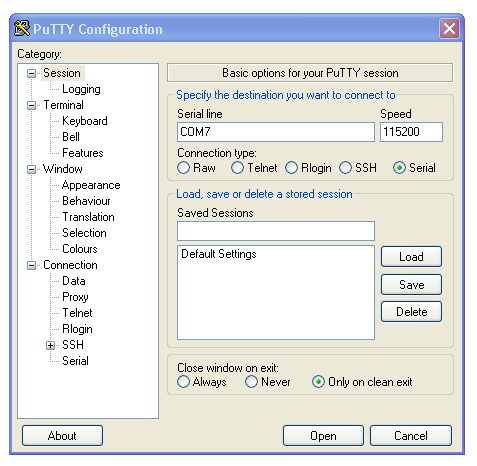
En daar heb je het, weer heb je een terminal voor je Raspberry Pi, zonder internet!
