
Hoe vind je het IP-adres van je Raspberry Pi?
ⓘ Cet article peut avoir été partiellement ou totalement traduit à l'aide d'outils automatiques. Nous nous excusons des erreurs que cela pourrait engendrer.
In tutorials wordt je vaak gevraagd om verbinding te maken met het IP-adres van de Raspberry Pi, maar hoe vind je dat IP-adres?
Laten we eens kijken hoe u het lokale IP-adres van uw Raspberry Pi op 3 verschillende manieren kunt vinden, met of zonder GUI.
Merk op dat wanneer een tutorial je vertelt over het IP-adres van de Raspberry Pi, het meestal gaat over het IP-adres binnen je lokale netwerk. Het openbare IP-adres wordt gebruikt om u op al het internet te identificeren en verwijst in feite naar uw modem en niet naar uw persoonlijke machine. U kunt het gemakkelijk vinden via online sites zoals myip.com.
De benodigde apparatuur
Om deze tutorial te volgen, heb je de volgende materialen nodig:
- Een Raspberry Pi aangesloten op uw box (in Ethernet of in Wifi, niet belangrijk).
- Zijn stroomvoorziening
- Een SD-kaart waarop uw besturingssysteem is geïnstalleerd
- Een scherm met ten minste één muis die is aangesloten op de Pi, of een computer of externe telefoon.
Voor de rest gaan we er vanuit dat je Raspberry Pi aan staat en is aangesloten op je box.
Hoe het IP-adres van een Raspberry Pi te vinden onder Raspbian aangesloten op een scherm.
Het eerste geval dat we gaan bespreken, is dat je Raspberry Pi op Raspbian draait, een display heeft en een muis heeft.
Dit is het eenvoudigste geval, je hoeft alleen maar je muis over het netwerkpictogram in de rechterbovenhoek van de Raspbian-menubalk te slepen en na enkele ogenblikken verschijnt er een helpballon met je IP adres !
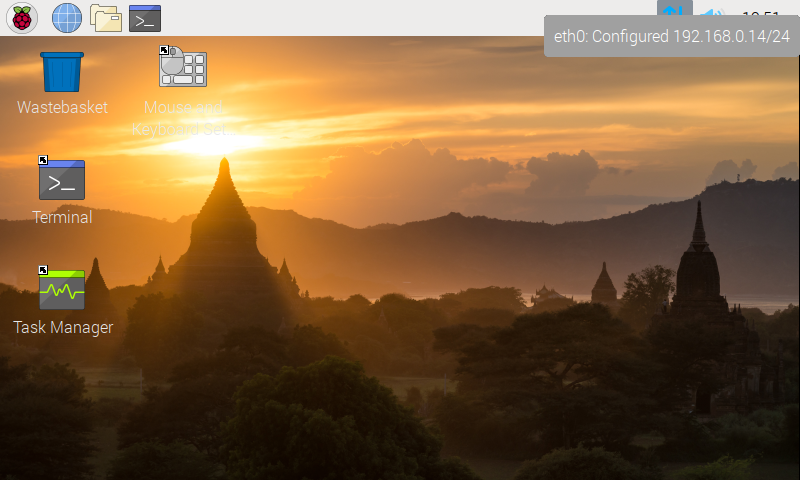
Houd er rekening mee dat u relatief gelijkwaardige technieken zult vinden voor de meeste andere besturingssystemen die compatibel zijn met de Raspberry Pi. U kunt het IP-adres van uw Raspberry dus meestal vinden in het gedeelte van het systeem dat is bedoeld voor de netwerkverbinding.
Ter informatie, als je geen desktop hebt en alleen een scherm met de opdrachtregel, kun je de onderstaande opdracht in de terminal van je Raspberry Pi typen om het IP-adres te vinden:
hostname -IHoe het IP-adres te vinden via de beheerdersinterface van de modem
Als uw Raspberry Pi op geen enkel beeldscherm is aangesloten, kunt u het IP-adres vinden in de beheerinterface van uw modem.
Om toegang te krijgen, opent u uw browser en gaat u naar het adres dat is aangegeven in de documentatie van de fabrikant. Sommige toegangsproviders schrijven het rechtstreeks op een etiket dat op de doos is geplakt.
Maar probeer de volgende adressen voordat u de moeite neemt om uw papieren te doorzoeken: http://192.168.0.1, http://192.168.0.254, http://192.168.1.1 en http://192.168.1.254.
De kans is groot dat een ervan overeenkomt met uw admin-interface.
Je zult dan verbinding moeten maken (en er is geen magie, je zult het label van de doos moeten gaan lezen) om toegang te krijgen tot de admin-interface.
Eenmaal verbonden, vindt u hoogstwaarschijnlijk een pagina in het beheerpaneel waarop u alle apparatuur kunt zien die op uw modem is aangesloten.
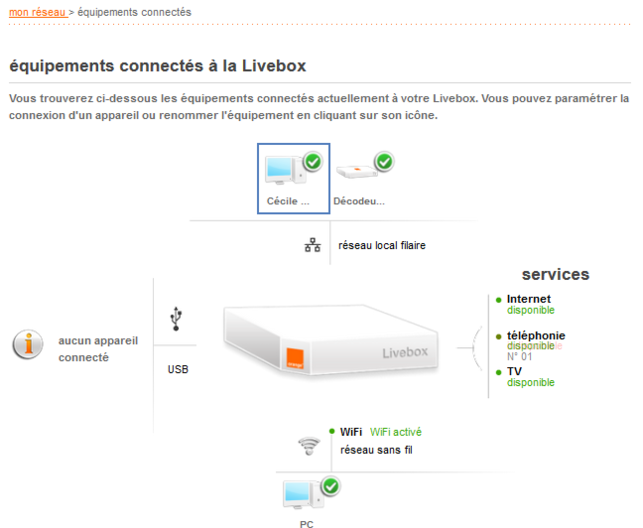
Deze methode is technisch eenvoudig, maar heeft twee grote nadelen. De eerste is dat je in je papieren moet kijken of door de kabels moet graven om de identificatiegegevens te vinden. De tweede is dat op sommige modems de functionaliteit zo slecht werkt dat de helft van de randapparatuur niet wordt weergegeven.
Als je niet de motivatie hebt om je papieren door te nemen of als je modem de Raspberry Pi niet weergeeft, raad ik in dit geval de onderstaande methode aan.
Zoek het IP-adres van uw Raspberry Pi vanaf een andere computer op hetzelfde netwerk.
Als uw Raspberry Pi geen beeldscherm heeft, kunt u het adres vinden op een andere computer die op dezelfde box is aangesloten.
Om dit te doen, gaan we een tool genaamd Nmap gebruiken, waarmee je veel acties kunt uitvoeren met betrekking tot de detectie van machines en poorten op het netwerk.
Installeer Nmap op Linux
Het voordeel van Nmap is dat het installeerbaar is op Linux, Windows, Mac OS en zelfs Android met de "NetworkMapper" applicatie.
Om Nmap op Linux te installeren, is niets eenvoudiger, het is hoogstwaarschijnlijk in de repositories van uw distributie. Gebruik dus je repositorymanager om Nmap te installeren. Voor alle Debian-databases (Debian, Ubuntu, Raspbian, enz.) Geeft dit daarom:
sudo apt install nmap -y
Installeer Nmap op Windows en Mac OS
Het installeren van Nmap op Windows of Mac is niet veel ingewikkelder. Het enige dat u hoeft te doen, is naar de officiële Nmap-website te gaan in het gedeelte "Download" en de instructies voor uw versie van het systeem te volgen.
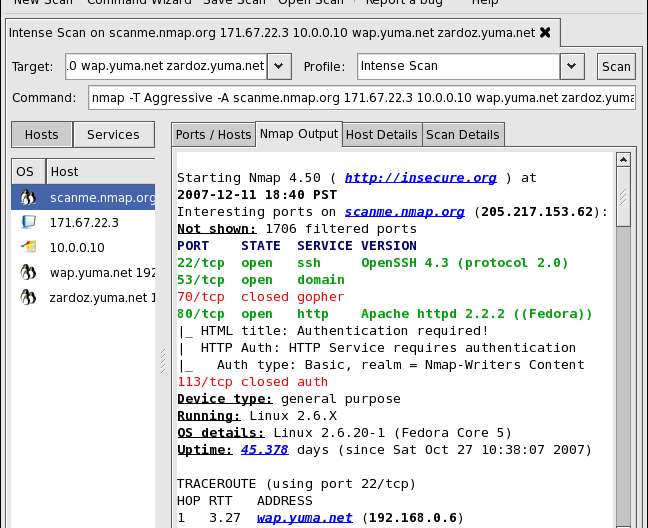
Zoek het IP-adres van uw Raspberry Pi met Nmap
Nu Nmap is geïnstalleerd, hoeft u alleen maar het netwerk te scannen om uw Raspberry Pi te vinden.
Maar voordat u dat doet, moet u eerst uw Raspberry Pi uitschakelen en 30 seconden wachten. U zult snel begrijpen waarom.
Heb je 30 seconden gewacht? Oké, laten we nu het netwerk scannen met de volgende opdracht:
nmap -sP 192.168.0.1/24
Voor Linux typt u het rechtstreeks in de terminal, voor Windows en Mac OS start u de grafische interface van Nmap met de naam Zenmap, en typt u het commando in het veld "Commando".
Let op, afhankelijk van uw serviceprovider moet u mogelijk gebruiken 192.168.1.1/24 in situ.
Dit commando zal in feite Nmap vragen om een Ping te sturen naar alle machines die tot het netwerk behoren. 192.168.0.*.
U krijgt dan een retour met de IP-adressen van alle machines op uw netwerk (en soms met hun hostnaam).
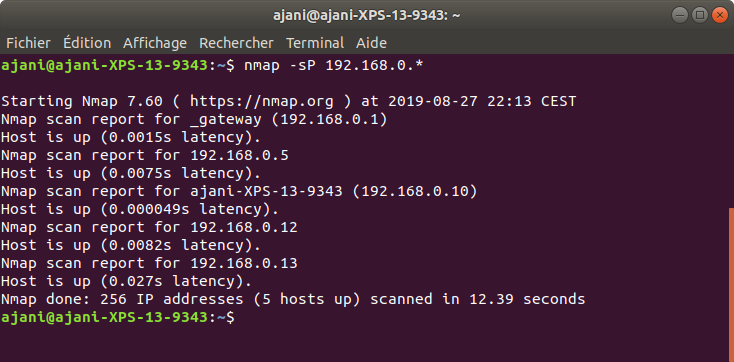
Dat is leuk, maar hoe vind ik mijn Raspberry Pi nu? Nou, het is heel simpel. Omdat we de Raspberry Pi hadden losgekoppeld voordat het netwerk werd gescand, verschijnt het IP-adres niet in de lijst.
Schakel de Raspberry Pi weer in, wacht tot deze is verbonden met het netwerk en geef de opdracht opnieuw op. Vergelijk de twee lijsten met adressen, het IP-adres dat niet in de eerste lijst stond, is dat van uw Raspberry Pi!
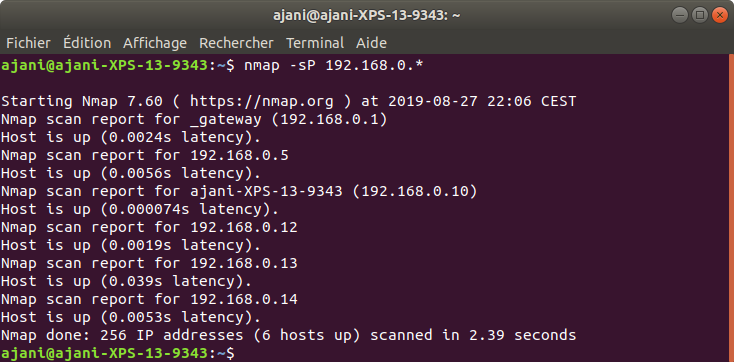
Merk echter op dat er meerdere IP's tegelijk kunnen verschijnen, omdat een IP niet reageerde op de eerste opdracht, of een ander apparaat heeft ondertussen verbinding met het netwerk.
In dit geval hoeft u alleen maar de verschillende IP's te proberen, er zijn er meestal niet veel. Bijvoorbeeld door er verbinding mee te maken in SSH als je het geactiveerd hebt.
Soms heb je zelfs geluk en de hostnaam (die vaak raspberry) worden gemarkeerd op het IP-adres van de Pi!
U kent het IP-adres van uw Raspberry Pi, u hoeft er alleen maar verbinding mee te maken!
