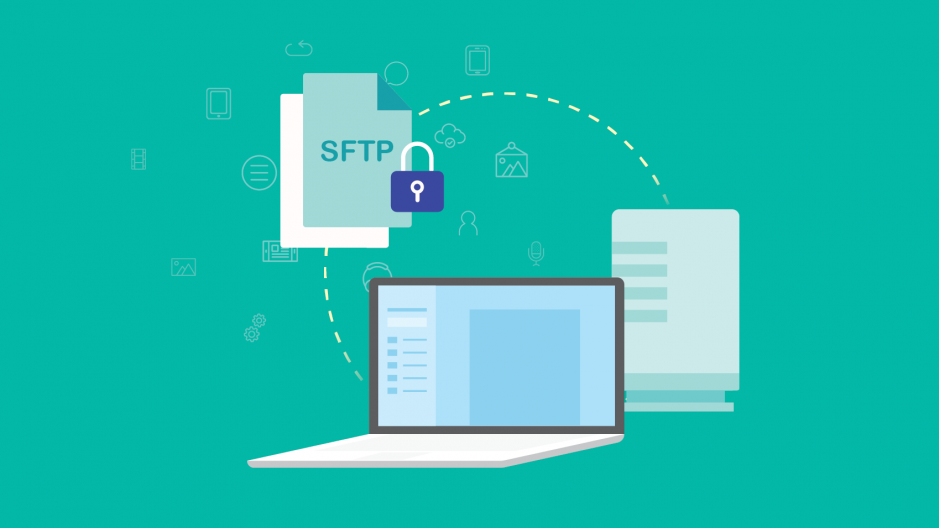
Zet bestanden over naar de Raspberry Pi zonder FTP met SSH.
ⓘ Cet article peut avoir été partiellement ou totalement traduit à l'aide d'outils automatiques. Nous nous excusons des erreurs que cela pourrait engendrer.
Ik weet zeker dat je eerder bestanden van je pc naar je Raspberry Pi via het netwerk moest overbrengen. Dan is de kans groot dat u een FTP-server heeft moeten installeren. En toch was er een veel gemakkelijkere manier …
In deze tutorial zullen we zien hoe we bestanden van onze computer naar onze Raspberry Pi kunnen overbrengen zonder een FTP-server te hoeven installeren, maar alleen door de SSH-server te gebruiken die al op de Raspberry Pi is geïnstalleerd en het commando scp !
Het materiaal dat in deze tutorial wordt gebruikt
In deze tutorial gebruiken we het volgende materiaal:
- Een Raspberry Pi aangesloten op het netwerk
- Zijn dieet
- Zijn SD-kaart
- Een tweede pc op het netwerk met Linux, Windows of Mac.
Om deze tutorial te voltooien, moet je bovendien ook de SSH-server van je Raspberry Pi hebben ingeschakeld. Als je niet weet hoe, bekijk dan onze tutorial om SSH in te schakelen.
Wat is het overdragen van bestanden door SCP met SSH?
Als je de Raspberry Pi gebruikt, heb je waarschijnlijk wel eens gehoord van SSH, een tool waarmee je op afstand een computer kunt besturen vanaf de opdrachtregels. Maar wat u misschien niet weet, is dat SSH er niet alleen voor is.
Een van de vele mogelijke toepassingen voor SSH is SCP, voor Secure CoPy. Dit is een protocol voor het overbrengen van bestanden van de ene computer naar de andere, gebaseerd op het SSH-protocol dat de overgedragen gegevens versleutelt.

Voor ons die met de Raspberry Pi werken, is SCP daarom bijzonder interessant, aangezien de Raspberry Pi al een geïntegreerde SSH-server heeft en we dus geen server hoeven te installeren of configureren, zoals bij FTP.
Als je helemaal nieuw bent bij SSH, wil je misschien onze SSH-tutorial lezen voordat je verder gaat. Het is niet essentieel, maar ik denk dat het de zaken duidelijker maakt.
Breng bestanden over met SCP vanaf een Linux-computer
Als u vanaf een Linux-computer werkt, is niets eenvoudiger dan het verzenden van een bestand met SCP, gebruik gewoon de opdracht scp vanaf uw terminal.
Het bevel scp wordt als volgt gebruikt: scp <ressource_a_envoyer> <destination>
Eerst plaats je de te verzenden bron (er kunnen er meerdere zijn, gescheiden door spaties) en aan het einde van de opdracht waar je ze naartoe wilt sturen.
Middelen en bestemmingen worden in feite aangeduid met paden. Het kunnen eenvoudige bestandspaden zijn, of het kunnen inloggegevens zijn die aan bestandspaden zijn gekoppeld.

En het werkt als SSH, je voert een gebruikersaccount in, een host, een pad, je wordt gevraagd om het wachtwoord van het account en als het wachtwoord correct is, wordt het bestand overgedragen.
Enkele voorbeelden om SCP-paden beter te begrijpen.
Om u te helpen beter te begrijpen hoe het werkt, volgen hier enkele voorbeelden van SCP-paden en -opdrachten.
In alle onderstaande voorbeelden zullen we bestanden verzenden en ophalen van een Raspberry Pi die via het netwerk is verbonden met het IP-adres 192.168.0.15 en met de standaardgebruiker, pi.
Verstuur bestand /home/bernard/photo.jpg van uw pc naar de directory /home/pi van de framboos:
scp /home/bernard/photo.jpg pi@192.168.0.15:/home/pi
Herstel bestand /home/pi/toto.txt op de Raspberry Pi en kopieer deze naar de map /tmp vanaf uw pc:
scp pi@192.168.0.15:/home/pi/toto.txt /tmp
Zet bestanden over ~/file1 en ~/file2 van uw pc naar de map /home/pi van je framboos:
scp ~/file1 ~/file2 pi@192.168.0.15:/home/pi
Breng ten slotte in een speciaal geval het volledige bestand over /home/pi van je Raspberry Pi naar een nieuwe map ~/tmp_pi op uw pc:
scp -r pi@192.168.0.15:/home/pi ~/tmp_pi
Let op het gebruik van het argument -r waarmee bestandsoverdracht mogelijk is.
Onder Linux is daarom niets eenvoudiger dan een bestand van of naar je Raspberry Pi met SCP via het netwerk over te zetten!
Zet bestanden over naar de Raspberry Pi vanuit Windows of Mac OS
Op Windows of Mac OS, zoals vaak het geval is, gaan we de bestanden niet rechtstreeks naar de opdrachtregels overbrengen, maar gebruiken we in plaats daarvan een GUI.
We gaan eigenlijk een tool gebruiken die je waarschijnlijk kent als je eerder een FTP-server hebt gebruikt, FileZilla. Inderdaad, als FileZilla oorspronkelijk een FTP-client is, fungeert het ook als een SFTP- en SCP-client.
Ga naar de FileZilla-downloadpagina, neem de versie die geschikt is voor uw systeem, installeer daar en start de software.

Zodra FileZilla is gestart, klikt u op "Bestand", "Sitebeheerder", een venster wordt geopend waarin u uw sites kunt beheren. Doe "Nieuwe site", met het rechtergedeelte kunt u de verbindingsinformatie naar uw Raspberry Pi invoeren.
Voer in het gedeelte "Host" het IP-adres van je Raspberry Pi in (als je het niet weet, ga dan naar onze tutorial om het IP-adres van je Raspberry Pi te vinden).
Voer in het poortgedeelte de SSH-poort van je Raspberry Pi in, standaard is dit 22.
Het belangrijkste is dat u in de sectie "Protocol" SSH File Transfer Protocol selecteert, het is een op SSH gebaseerd overdrachtsprotocol dat SCP heeft vervangen en wordt ondersteund door FileZilla.
Kies ten slotte voor het gedeelte "Authenticatietype" "Normaal" en voer uw Raspberry-gebruiker in, pi en uw wachtwoord.
Het enige dat u hoeft te doen, is op "Verbinding" klikken.

U zou dan een bericht moeten zien verschijnen waarin u wordt gevraagd om de hostserver-sleutel te valideren. Dit komt doordat SFTP, in tegenstelling tot FTP, SSH gebruikt om gegevens te coderen en daarom een coderingssleutel nodig heeft. Klik op "Valideren".

En daar ben je, je bent verbonden met je Raspberry Pi! U kunt nu het bestandssysteem verkennen, net als uw Pi-gebruiker.

Dit betekent dat u het recht hebt om alles op de server te doen dat uw Pi-gebruiker kan doen. U kunt eenvoudig bestanden overbrengen tussen uw Raspberry Pi en uw computer door simpelweg te slepen en neer te zetten!
Nu is het uw beurt !
