
Installeer Android op de Raspberry Pi
ⓘ Cet article peut avoir été partiellement ou totalement traduit à l'aide d'outils automatiques. Nous nous excusons des erreurs que cela pourrait engendrer.
In dit artikel wordt uitgelegd hoe je Android 7.1.1 (met de Play Store) installeert en instelt op je Raspberry Pi. Allereerst is het belangrijk om te melden dat dit slechts een experimentele faciliteit is. Geen enkele versie van Android is officieel compatibel met de Raspberry Pi en daarom is de versie die we zullen installeren niet geoptimaliseerd voor ons dure moederbord. Het is daarom moeilijk voor te stellen vandaag om Android elke dag te gebruiken op zijn Raspberry Pi, zelfs als de installatie die we zullen presenteren aan u loopt relatief goed.
Kleine precisie, het beeld dat we ter beschikking stellen is niet door ons samengesteld. Op het eerste gezicht is dit een legitiem beeld van Android RT, maar deze distributie bestaat niet meer onder deze naam, en de enige versie die momenteel beschikbaar is "officieel" wordt betaald. Dus we vonden een oude afbeelding van Android RT online te kunnen hosten op Raspbian Frankrijk, maar we kunnen niet garanderen dat u absoluut dat deze distributie niet is veranderd en we raden u aan om het niet te gebruiken om gevoelige gegevens te beheren.
De voorwaarden voor het installeren van Android
Na deze kleine introductie, laten we de balans opmaken van alles wat we nodig hebben om deze installatie te doen.
- Natuurlijk heb je een Raspberry Pi 3 nodig
- Een dieet
- Een SD-kaart van minimaal 16 GB en het is belangrijk dat het een goede lees-/schrijfsnelheid heeft.
- Je hebt ook een scherm en HDMI-kabel nodig om de prachtige Android-interface weer te geven.
- U ook gebruik maken van het officiële touchscreen van de stichting waarvoor geen HDMI-kabel nodig is
Dan moet je de Android-afbeelding downloaden, evenals het sh-script dat de Play Store installeert.
WAARSCHUWING, voor het laatste deel van de tutorial, moet u een machine met een unix OS (Linux of Mac OS) gebruiken om het sh-script te kunnen uitvoeren. Als u er geen hebt, u een virtuele machine gebruiken.
Android installeren op de SD-kaart
Eenmaal gedownload, het installeren van de Android-afbeelding op de SD-kaart is zeer eenvoudig, het is dezelfde manipulatie als het creëren van een SD-kaart op raspbian. U teruggaan naar de artikelen die we erover hebben geschreven voor Windows of Linux. Maar in deze tutorial, zal ik gebruik maken van software vrijgegeven na het schrijven van deze artikelen die zeer eenvoudig te gebruiken en vooral compatibel voor alle OS, het gaat over Etcher.
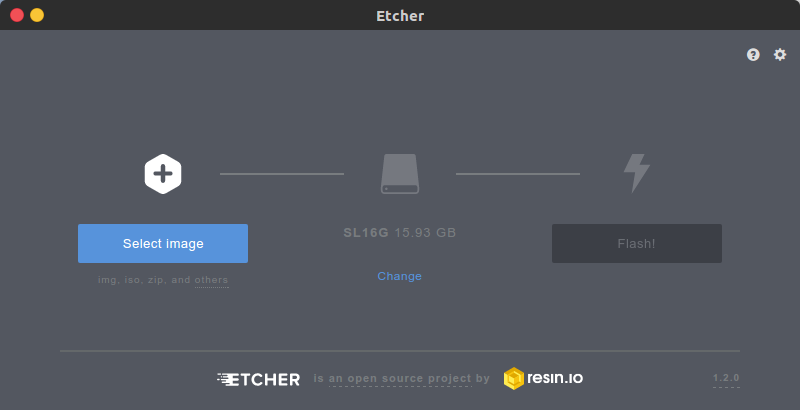
Selecteer gewoon de .img-bestand van Android dat u uit het zip-archief hebt gehaald dat in de inleiding is gedownload, Andcher detecteert automatisch de SD-kaart waarop het besturingssysteem moet worden geïnstalleerd, maar het is mogelijk om het te wijzigen. Klik tot slot op Flash om te beginnen met het maken van de SD-kaart. Dit kan lange minuten duren.
Als je klaar bent, plaats je de SD-kaart in je raspberry pi met scherm. Nu heb je een functionele Android. Echter, zoals je zien, deze heeft geen Play Store.
De Play Store installeren
Om de Play Store te installeren, moet je eerst verbinding maken met het internet (via wi-fi of Ethernet) (hiervoor klikt u op het scherm en trekt u omlaag om de opties te laten verschijnen, zoals op een Android-telefoon, de suite is hetzelfde als voor telefoon).
Zodra de pi is aangesloten, hebben we het IP-adres nodig. Om het terug te krijgen, moet je naar de instellingen gaan, naar de onderkant van de verschillende instellingen gaan en naar "Over de tablet" gaan en vervolgens naar "Status". we kunnen nu ons IP-adres zien (198.168.x.x).
Nu we dit adres hebben hersteld, kunnen we terugkeren naar onze computer onder unix, zoals vermeld in de inleiding, terwijl we de Raspberry Pi Android laten draaien. Ik herinner degenen die op Windows dat ze een virtuele machine kunnen gebruiken om deze stappen uit te voeren.
Open het bestand gapps.sh gedownload als een inleiding. U vindt de volgende regels
SHOW_HELP=false ADB_ADDRESS="192.168.10.173" ARCHITECTURE="arm" PACKAGE_NAME="pico" INIT_FILE="/etc/init.d/gapps"
Je moet het IP-adres (ADB_ADDRESS) vervangen door je Raspberry Pi. Ook als de andere velden leeg zijn, vul ze met wat hierboven wordt weergegeven.
Daarna, in een terminal, start de opdracht
sudo apt install android-tools-adb
Met deze opdracht kun je vanaf je pc verbinding maken met je Raspberry Pi-android. Installeer dan "LZip"
sudo apt install lzip
Na deze commando's kunnen we verbinding maken met onze Raspberry Pi.
adb connect IP_RASPBERRY_PI
En tot slot, start het script om de Play Store te installeren. Ga door de terminal in de map waar het script is gapps.sh, maak het uitvoerbaar en voer het uit.
sudo chmod u+x ./gapps.sh sudo ./gapps.sh
Pas op, het script duurt een lange tijd … Zodra deze klaar is, wordt de Raspberry Pi opnieuw opgestart. Je komt dan uit bij een prachtige Android in de Play Store.
Houd er echter rekening mee dat sommige apps problemen ondervinden wanneer ze worden gedownload. Ook zoals vermeld in de inleiding, dit is een experimentele installatie en de GPU is niet erg goed ondersteund. Het is daarom waarschijnlijk dat Android vertragingen zal ervaren.
Als je een kaart wilt die Android goed kan draaien, raden we je aan een Odroid te gebruiken. We hebben het niet getest, maar de rendementen zijn vrij goed.
